Make Latest Version & Folder Templates: 12d Synergy 4.3 Part 7
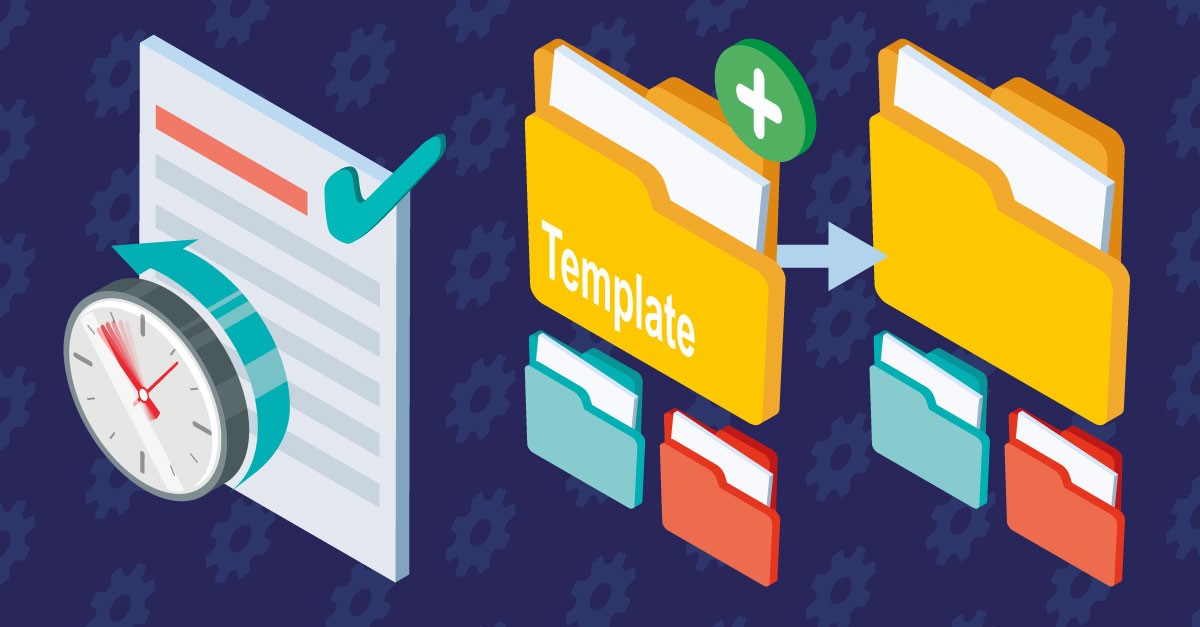
12d Synergy 4.3 introduces a range of exciting new features designed to increase the efficiency and mobility of your data management. This article is the seventh and final (you made it!) part of our series exploring these features: what they do, their benefits and how to use them. In this post we’ll explore the simplified efficiency of Folder Templates and Make Latest Version.
You can also read about the other features in 12d Synergy 4.3 including Offline Data Mode, 12d Model Management, CAD Management, CAD to PDF Publishing, and Internal Issuing.
12d Synergy is all about helping you get more done with less clicks. Enter 4.3’s Make Latest Version and Folder Templates, which let you instantly rollback to a previous version or create an entire folder-structure with a single click. It’s a time-saving gadget that even Iron Man would be fond of.
Make Latest Version

Ever need to instantly rollback to a documents’ previous version?
With 12d Synergy’s rock-solid file change history, you can rollback to any version of the file.
12d Synergy 4.3 makes this even easier, enabling you to perform a rollback in a single click with Make Latest Version.
How to Roll Back using Make Latest Version
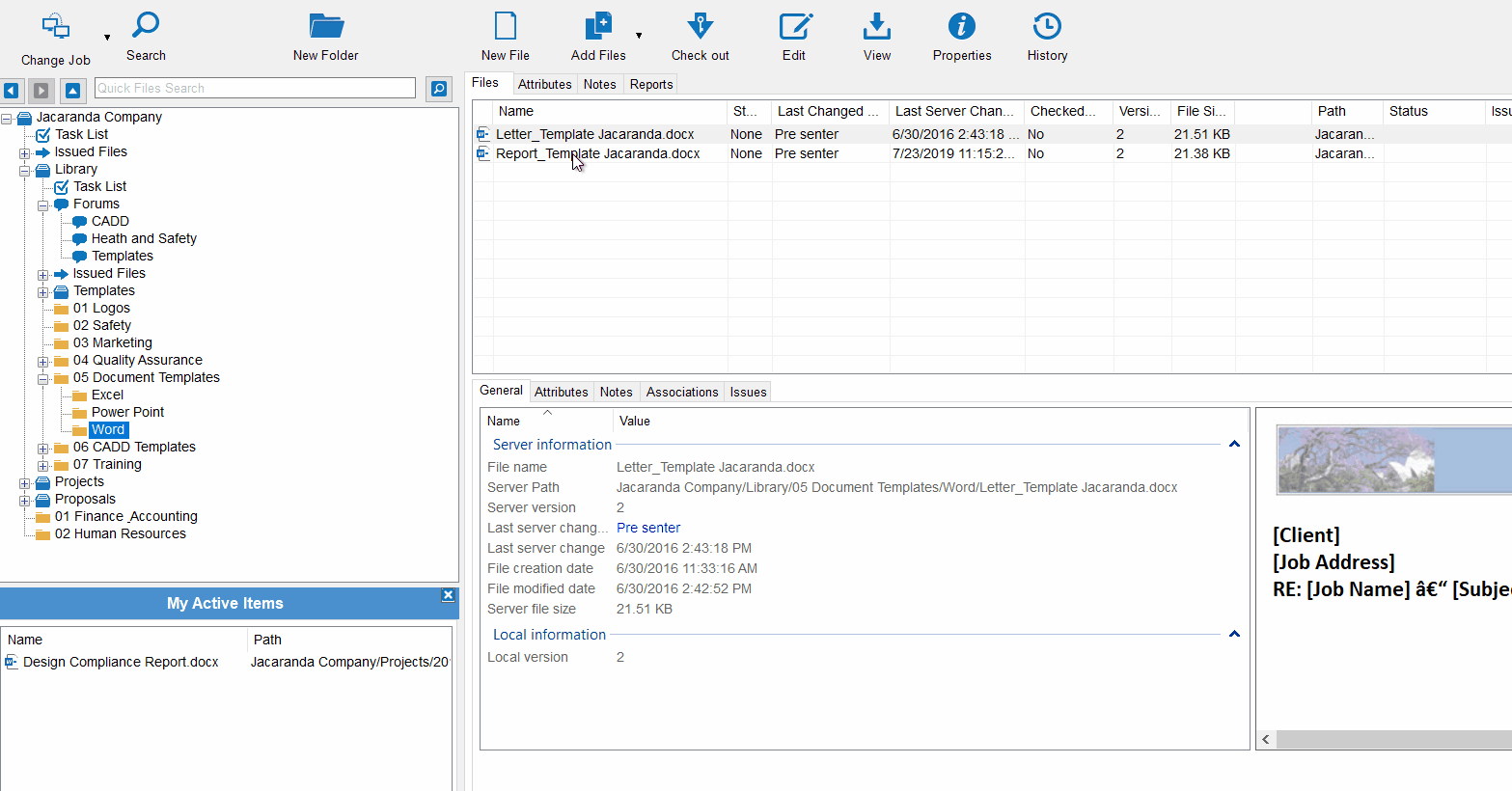
Select the file you want to rollback and then press the ‘History’ icon in the 12d Synergy ribbon bar.
From the history previewer, select the version you wish to rollback to, right-click it and choose ‘Make Latest Version’.
This will then create another version of the document, with the audit history documenting that it’s been rolled back.
Folder Templates
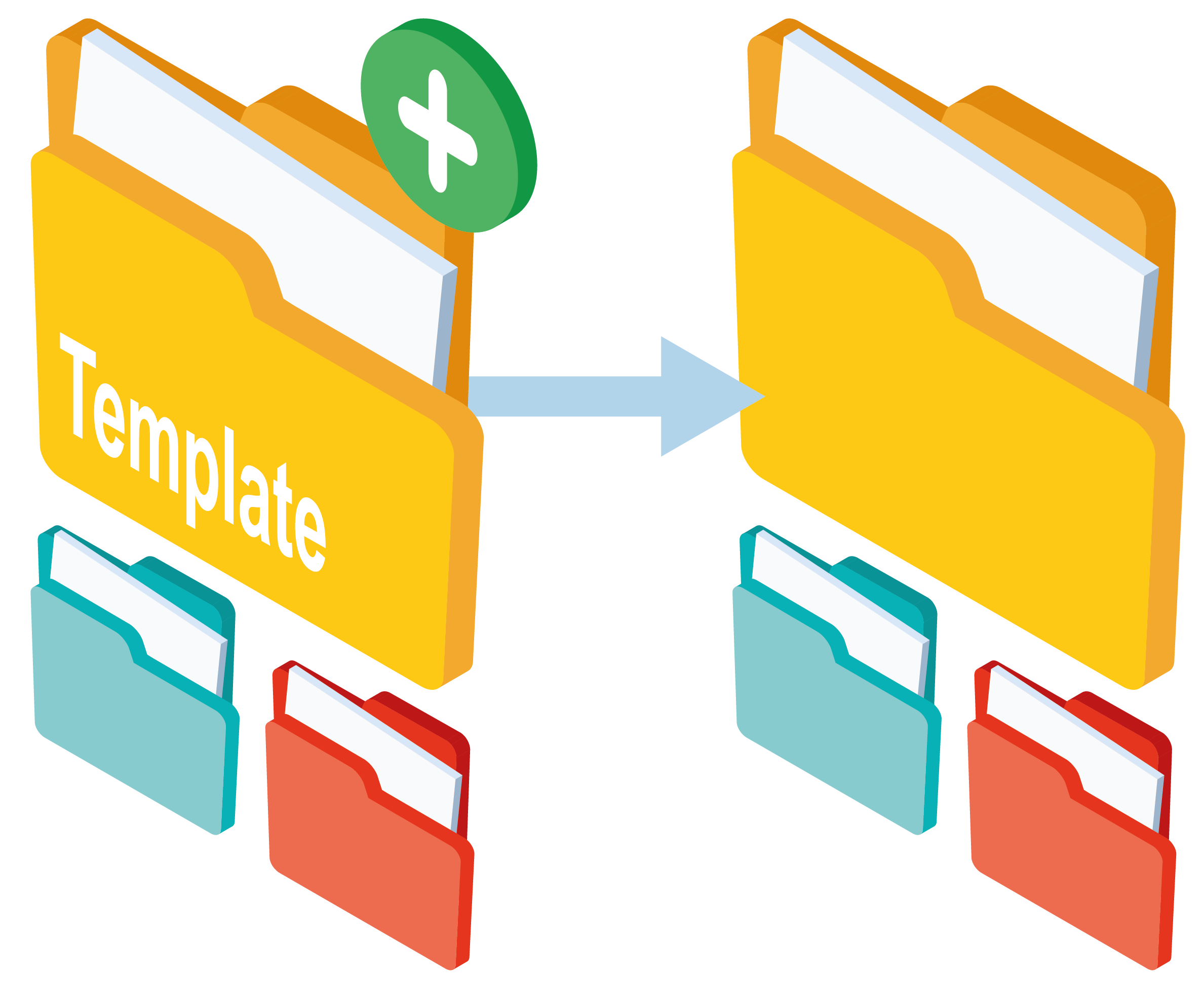
Repetitious folder creation is the last thing you need when you’re bouncing between sites. So we’ve eliminated it!
Folder Templates let you set up a company library of folder structures for easy one-click automation. Eliminating tedious manual folder creation and human error.
They’re ideal for folder of files software – such as Trimble Business Centre or MAGNET Office – where a standard folder structure needs to be created for each project. Folder Templates can include a full structure of sub-folders, files, attributes and user permissions.
How to Set Up a Folder Template
12d Synergy administrators can easily set up Folder Templates through the Administrator client.
First, you need to build the folder structure that will be used as your Folder Template. We recommend building this in a ‘Folder Templates’ Job within your Company Library.
With your structure created, you can now set it up as a Folder Template. Simply open the Administrator client, navigate to System Settings and then ‘General’.
Find the ‘Folder Template’ job setting and then click the value column. This will open a pop-up where you can navigate to the job you wish to use for your templates and then select it.
Your Folder Template is set up!
How to Create Folders from a Folder Template
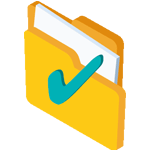 Simply click the drop-down arrow next to the New Folder icon from the 12d Synergy ribbon. This will give you a list of the Folder Templates your system admin has set up.
Simply click the drop-down arrow next to the New Folder icon from the 12d Synergy ribbon. This will give you a list of the Folder Templates your system admin has set up.
If you can’t see this dropdown arrow, your system admin hasn’t enabled Folder Templates.
From here, select the folder template you wish to create from and name your folder. 12d Synergy will then automatically create the folder structure from your template. Neat!

Upgrade to 12d Synergy 4.3
All 12d Synergy users have free access to the new features in 12d Synergy 4.3 – you can download them by clicking the button below:
Schedule a Demo of our 4.3 Features

Author