File Watcher – What’s New in 12d Synergy 4.2 Part 4
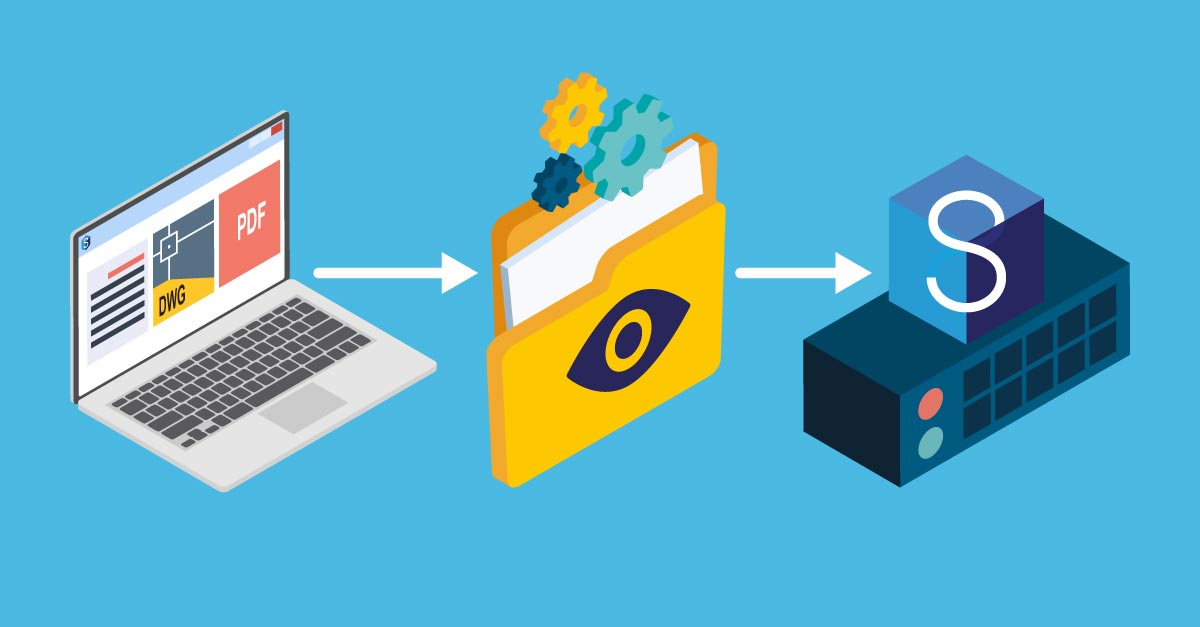
This is the fourth part in our blog series introducing the new features in 12d Synergy 4.2. In this post, you’ll learn what 12d Synergy’s File Watcher is and how it works. You’ll also receive some recommended File Watcher best practices as well as a step-by-step tutorial on configuring your watched folder. You can catch up on the other features introduced in 12d Synergy 4.2, including our new Image Gallery , Version Merger and Download Dependencies. We Hope you’re enjoying the series!
You can also check out all these new features with our free on-demand webinar – What’s New in 12d Synergy 4.2 – hosted by CTO Richard Stoliar and Shane Machon – next session in 15 minutes!
Whether you’re downloading an album of site photos from the Internet, or plotting from CAD, you need a way to quickly and easily upload many files from your local drive into 12d Synergy.
Previously this meant downloading to your desktop or a temporary folder in Windows Explorer, and then manually dropping into 12d Synergy. Sure, it worked, but it wasn’t very intuitive. You need something easier. You need something faster.
The answer is our new File Watcher.
The 12d Synergy File Watcher
File Watcher is a dedicated folder on your local computer that automatically uploads files which are added to it into 12d Synergy. File Watcher is a desktop app that lives as an icon on your Windows Taskbar.
When files are added to File Watcher, you’ll receive Windows notifications. Once all files you need are added, you can either click your notifications, or simply right-click the 12d Synergy File Watcher taskbar icon and then select ‘Upload Files’.
Once you click upload, and choose your destination, it’s the same workflow: any attributes, naming conventions, change description and other rules in your system will be triggered.
Uploading Files Using the File Watcher
Whenever a file is added to your nominated File Watcher folder, you’ll be promoted to select which file(s) you wish to upload to 12d Synergy (see images below)
Whole folder structures of files can be uploaded and File Watcher will preserve the structure when uploading into 12d Synergy.
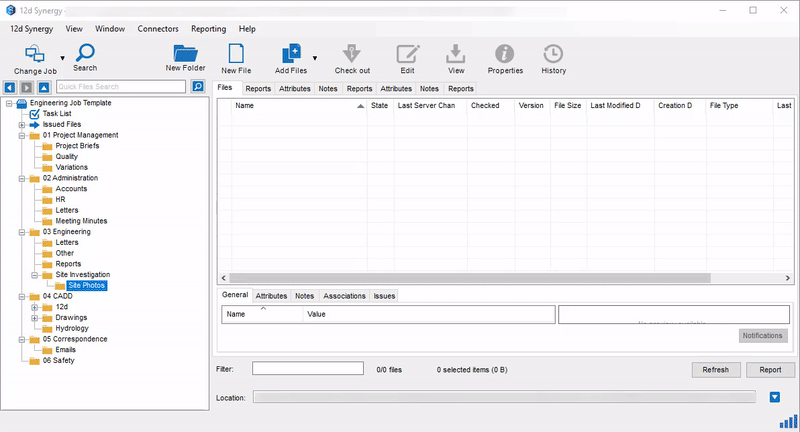
You can also customise File Watcher to ignore specified file extensions, by clicking the ‘Ignored Extensions’ button when uploading. For example, you may want to ignore all ‘.txt’ files.
File Watcher Best Practices
The 12d Synergy team has some best practice recommendations for using the File Watcher.
1. Firstly, you can configure the File Watcher to any folder on your local machine. You can also rename the existing folder. For instance, you could add a new folder on your desktop called “12dS File Watcher”, and then link it to File Watcher.
2. Next, we recommend pinning your File Watcher folder to your Quick Access panel in Windows Explorer. This makes it easier to save and navigate to your watched folder.
3. We also recommend moving files rather than coping them when uploading from your watched folder. This ensures that duplicates aren’t made across your systems, and your watched folder doesn’t contain files that have already been uploaded into 12d Synergy.
4. You may also set up Favourites in your File Watcher to jump to commonly used upload locations. We recommend taking advantage of this, to streamline the process even further.
How to Configure Your Watched Folder
The File Watcher will need to be configured when used for the first time. This involves simply linking your nominated Watched Folder to the File Watcher.
You will need to upgrade to version 4.2 to use the File Watcher. You can download V4.2 for free here.
To configure File Watcher, simply right click on the 12d Synergy File Watcher icon on your Windows Taskbar and select ‘Configure’ (see image below).
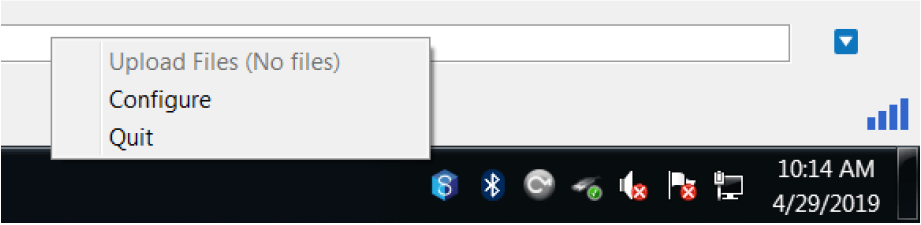
A default ‘Uploads’ folder will have already been created in your 12d Synergy Workspace folder. You can use this folder, rename it or create your own folder – it’s up to you.
To link your nominated folder to the File Watcher, simply copy and paste your URL path into the settings window. Alternatively, you can search for a path manually by clicking the ‘…’ button (see below).
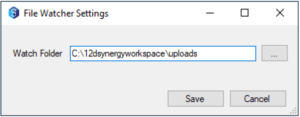
Once you’ve selected your watched folder that’s it – you’ve configured File Watcher! Now whenever a file is added to your nominated folder you will receive notifications to upload into 12d Synergy.
Downloading 12d Synergy 4.2
File Watcher is available free to all 12d Synergy users as part of the 12d Synergy 4.2 patch release. This update can be downloaded for free from 12d Synergy’s Downloads page here.
Continue to Part 5: Download Dependencies
Want to continue reading our 12d Synergy 4.2 series? Click here to read part 5 and learn how to set up your own Download Dependency Rules and working with customisation files.
12d Synergy: CAD Management
Tired of generic document management systems that can’t handle engineering data? 12d Synergy is the all-in-one solution for your CAD drawings and attributes, built specifically for architectural, engineering and construction offices.
Learn more about managing CAD with 12d Synergy, in our free 5-page eBook: How to Conquer CAD Chaos.
Download Your Free CAD Management eBook

Author